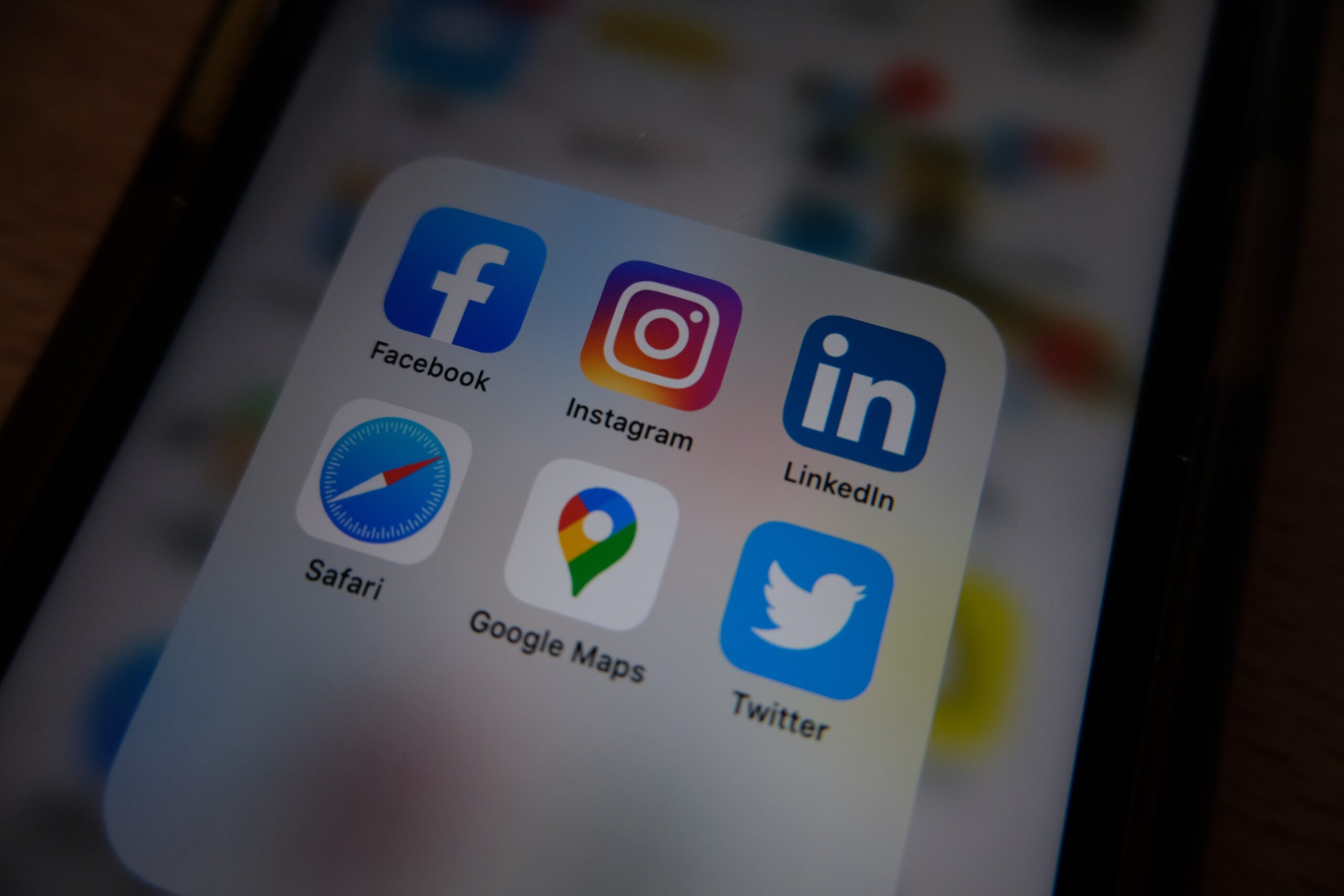LinkedIn is a powerful networking tool, allowing professionals to connect with one another, share industry insights, and build relationships. However, as your network grows, it can become increasingly difficult to manage and keep track of all your contacts. One solution to this problem is to export your LinkedIn contacts so that you can organize them in a way that works best for you.
In this blog post, we’ll walk you through the process of exporting contacts from LinkedIn and offer tips for managing and organizing your exported contacts.
LinkedIn is a great platform for building professional relationships, but as your network grows, it can become increasingly difficult to keep track of all your contacts. One way to simplify this process is by exporting your LinkedIn contacts. Exporting your contacts allows you to organize them in a way that works best for you, whether that’s in a CRM, an email marketing tool, or even a spreadsheet.
In this post, we’ll go over the step-by-step process for exporting your LinkedIn contacts, as well as tips for managing and organizing them once they’re exported.
Is it possible to export contacts on LinkedIn?
You are presumably aware of how important social networking is in the world of today. Moreover, social media networks such as LinkedIn allow us to actually network and engage with individuals that may help us mature in the right way, professionally and personally.
Many of us here believe that getting a copy of these connections is worthless if you already have them on the platform. But have you ever been worried about what might happen if something goes horribly wrong? Let’s face it, even if it looks that these sites will last eternally, there are no such promises, right?
So, to clear up any confusion, LinkedIn can help you escape this stress trap. Don’t worry if you don’t know how; the app allows us to export contacts from the platform.
We propose that you pay close attention to the following sections to understand more about it. We’ll tell you about a few third-party tools and extensions that you may use to extract the data because the official LinkedIn method only allows you to retrieve a limited amount of data, which may not be enough for you.
Why do people export LinkedIn contacts?
Despite all we’ve stated, the million-dollar question is why users export LinkedIn contacts in the first place. To begin with, we all know that LinkedIn differs from most of the social networking sites we use. To start, we join this platform hoping to make genuine connections.
It’s really no joke that you have the opportunity to meet some of the most remarkable professionals in your area and, if you’re lucky, even get their advice for free. Therefore, it’s crucial to keep in mind that people are a vital component of the platform, and while it’s wonderful to discover clients, we can’t say the same for contacting them, can we?
Step-by-Step Guide to Exporting Contacts from LinkedIn
Exporting your LinkedIn contacts is a straightforward process, but there are a few key steps to keep in mind. Here’s a step-by-step guide to exporting your LinkedIn contacts:
Step 1: Log in to LinkedIn
The first step is to log in to your LinkedIn account. Make sure you’re logged in to the account that has the contacts you want to export.
Step 2: Navigate to the Contacts tab
Once you’re logged in, navigate to the “Contacts” tab. This can typically be found on the top of the screen, or on the left-hand side of the screen.
Step 3: Select the contacts you wish to export
Next, select the contacts you wish to export. You can do this by clicking on the checkboxes next to the contacts’ names. If you want to export all your contacts, you can select the option “Select all” or “Select all visible” on the top of the page.
Step 4: Click on the three dots icon and select “Export”
After you’ve selected the contacts you wish to export, click on the three dots icon located on the top of the page. From the drop-down menu, select “Export.”
Step 5: Choose the file format for the export
You will then be prompted to choose the file format for the export. You can choose between CSV or vCard formats. CSV format is a widely supported format that can be opened and edited in most spreadsheet programs like Excel or Google sheets. vCard is a format that can be used to export contact information to other email clients and contact managers like Outlook, Apple Contacts.
Step 6: Save the exported file to your computer
Finally, you’ll be prompted to save the exported file to your computer. Choose a location on your computer where you want to save the file, and then click “Save.”
Tips for Managing and Organizing Exported Contacts
Exporting your LinkedIn contacts is only the first step in managing and organizing them. Once you have your contacts exported, it’s important to take the time to organize them in a way that works best for you. Here are a few tips for managing and organizing your exported contacts:
Importing exported contacts into a CRM or email marketing tool:
If you’re already using a CRM or email marketing tool, it’s a good idea to import your exported contacts into that tool. This will allow you to keep all your contacts in one central location, making it easy to find and manage them.
Creating custom fields or tags to categorize contacts:
Another helpful way to organize your exported contacts is to create custom fields or tags to categorize them. For example, you might create a custom field for “industry” and then tag all your contacts based on the industry they work in. This will make it easier to search and filter your contacts based on specific criteria.
Using filters and search tools to find specific contacts:
Filters and search tools can be a great way to quickly find specific contacts within your exported file. For example, if you’re looking for all the contacts you’ve exported who work in the tech industry, you can use a filter to only show those contacts.
Exporting your LinkedIn contacts is a great way to manage and organize your growing network. By exporting your contacts, you can organize them in a way that works best for you, whether that’s in a CRM, an email marketing tool, or even a spreadsheet. The step-by-step guide above, along with tips for managing and organizing your exported contacts, will make the process of exporting and organizing your contacts much easier and more efficient.
Remember that networking is an ongoing process, and keeping your contacts organized will make it much easier to continue building and maintaining professional relationships. Keep your exported contacts up-to-date and make use of them to grow your professional network and take your career to the next level.