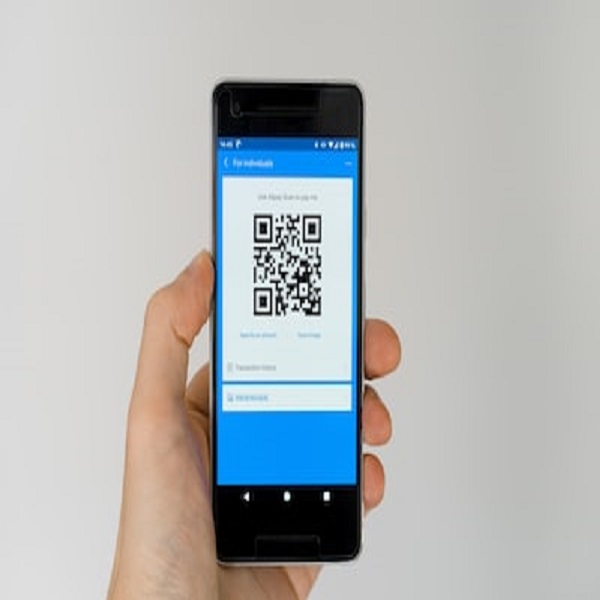QR codes have become an integral part of our digital world, revolutionizing the way we access information and interact with various forms of content. They offer a convenient way to bridge the gap between the physical and digital realms, making it easier than ever to share information, websites, and even Google Forms. In this comprehensive guide, we will explore the world of QR codes and show you how to create one for your Google Form.
Understanding QR Codes
Before we dive into the process of creating a QR code for your Google Form, let’s take a moment to understand what QR codes are and how they work.
What is a QR Code?
A QR code, short for Quick Response code, is a two-dimensional barcode that stores information in a visually scannable format. QR codes can encode various types of data, including URLs, text, contact information, and more. When scanned using a smartphone or QR code reader, the encoded information is quickly and conveniently accessed.
How Do QR Codes Work?
QR codes work by encoding data into a grid of black squares on a white background. These squares represent binary data that can be read and interpreted by QR code scanning apps or devices. The arrangement of squares and their patterns determine the type of data encoded.
QR codes can store a wide range of information, from simple website links to detailed contact information, event details, and more. This versatility makes QR codes a valuable tool for various applications, including marketing, information sharing, and data collection.
Common Use Cases for QR Codes
QR codes have found their way into many aspects of our lives. Some common use cases include:
- Website and App Links: QR codes can quickly redirect users to websites or download links for mobile apps.
- Contact Information: QR codes can store contact details, making it easy to share business cards digitally.
- Event Tickets: QR codes are commonly used for electronic event tickets, simplifying check-in processes.
- Product Information: Retailers use QR codes to provide customers with detailed product information, reviews, and pricing.
- Location and Navigation: QR codes can contain geographical coordinates, helping users navigate to specific locations.
- Data Collection: QR codes are a convenient way to collect responses and data through forms, surveys, and questionnaires, which brings us to the main focus of this guide: Google Forms.
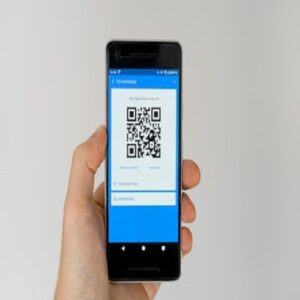
Benefits of Using Google Forms
Before we get into the nitty-gritty of creating QR codes for Google Forms, let’s take a moment to appreciate why Google Forms are such a popular choice for surveys and data collection.
Introduction to Google Forms
Google Forms is a free, web-based tool provided by Google for creating online forms and surveys. It offers a straightforward and user-friendly interface that allows you to design custom forms, collect responses, and analyze data, all in one place. Here are some key advantages of using Google Forms:
- Ease of Use: Google Forms requires no coding skills and is accessible to users of all technical backgrounds.
- Customization: You can tailor your forms to match your specific needs, adding various question types, images, and themes.
- Collaboration: Google Forms allows for real-time collaboration, making it easy for multiple users to work on a single form simultaneously.
- Response Collection: Responses are automatically collected and organized in Google Sheets, making it simple to analyze data.
- Integration: Google Forms can be seamlessly integrated with other Google Workspace apps, such as Google Docs and Google Drive.
- Accessibility: Forms can be shared with specific people or made public, ensuring they reach the intended audience.
Advantages of Combining Google Forms with QR Codes
So, why should you consider using a QR code with your Google Form? Here are some compelling reasons:
- Convenience: QR codes offer a hassle-free way for respondents to access your Google Form. They simply scan the code with their smartphone camera, eliminating the need to type in a URL.
- Efficiency: Using QR codes saves time and reduces the chances of errors when entering web addresses manually.
- Offline Accessibility: QR codes can be printed on physical materials like flyers, brochures, or posters, enabling offline promotion of your Google Form.
- Tracking: You can monitor and track QR code scans, providing valuable insights into the success of your form’s distribution.
- Professionalism: Incorporating QR codes into your data collection process adds a modern and tech-savvy touch to your projects.
How to create a QR code for your Google Form
Step 1: Create your Google Form
The first step is to create your Google Form. Start by going to Google Forms, starting a new form, and filling it out with the questions you want people to answer. If you’re creating a survey, you can include a linear scale question like “How would you rate your experience today?” Remember that you can change up the template to make the form more attractive to users!
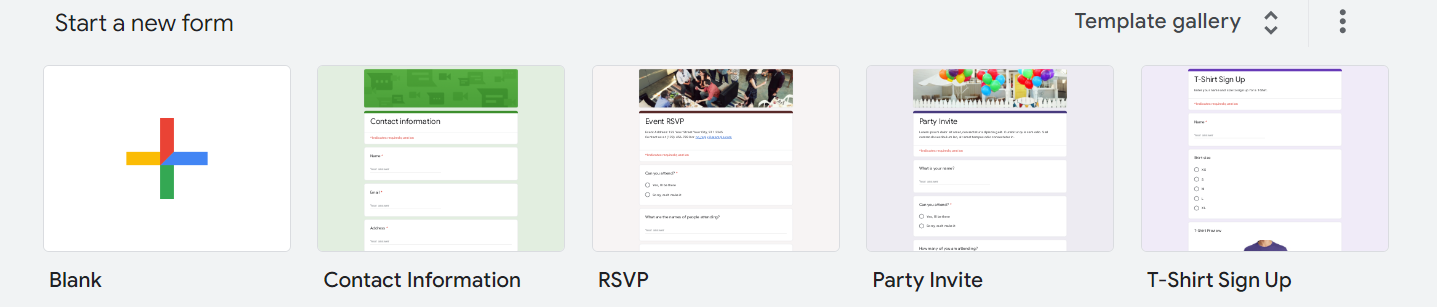
Step 2: Copy the URL
Before you generate the QR code, it’s essential to understand how to access the link to your Google Form. Here’s how:
- Go to your Google Form.
- Click the “Send” button in the upper-right corner of the form editor.
- You’ll see a section labeled “Send via” with options to share the form through email, a link, or social media. Click on the link icon (it looks like a chain link).
- The URL for your Google Form will be displayed. Copy this URL.
Step 3: Visit a QR code generator for Google Forms
Unfortunately, Google Forms does not provide a native QR code generator. You’ll need to utilize a third-party site to attach a QR code to your Google Form. Fortunately, these are typically free and require very little work.
The next step is to locate a QR code generator. QR Code Monkey is a good free solution that lets you paste in your URL and download a PNG of the created QR code. However, if you want to tailor the code to your business, you should consider using a premium service like Beaconstac.
Most generators require you to just paste your URL and generate the code. You can modify the color or shape of the QR code to your preference if you have customization options.
Step 4: Download your QR code
The last step is to obtain your QR code. Some QR generators provide a button that allows you to save your QR as a PNG image. Alternatively, you may right-click on the code image and save it to your computer.
After you’ve downloaded it, you can use it wherever you like. It could be printed on a flyer or included into advertising materials. When someone wishes to scan it, they simply open their phone camera and tap on it, and the URL appears for them to visit.
Testing Your Generated Google Form QR Code
Testing your QR code is essential to ensure that it functions as intended and directs users to your Google Form. Here’s how to test it:
- Use a Smartphone or QR Code Scanner App:
- Open the camera app on your smartphone.
- Point the camera at the QR code.
- Your smartphone should recognize the QR code and display a notification to open the link. Tap the notification to open the Google Form.
- Alternatively, you can use a dedicated QR code scanner app if your smartphone’s camera app doesn’t have built-in QR code recognition.
- Verify that the QR code successfully opens your Google Form.
If the QR code works as expected, you’re ready to share it with your audience. If not, double-check the URL you used to generate the QR code and try the process again.
Customizing Your Google Form QR Code (Optional)
While the default QR code generated by most QR code generator tools is functional, you can add some personalization to make it more visually appealing and on-brand. Here are some optional customization options:
Adding Colors and Branding to Your QR Code
- Many QR code generator tools allow you to change the color of the QR code itself. Consider using colors that align with your branding or the context of your QR code.
- You can also add a logo or image to the center of your QR code, which is known as a “design QR code.” This can be a great way to make your QR code more recognizable and unique.
- Be cautious when customizing QR codes, as overly complex designs or color schemes may make them harder to scan. Always ensure that the QR code remains scannable.
Enhancing the Visual Appeal of the QR Code
Visual appeal matters, especially when you’re using QR codes for promotional or marketing purposes. Here are a few tips to enhance the visual appeal of your QR code:
- Use High-Quality Graphics: If you’re adding a logo or image to your QR code, make sure it’s high-resolution and looks crisp when added to the code.
- Contrasting Colors: Ensure that the color of the QR code contrasts well with the background it will be placed on. High contrast makes it easier for QR code scanners to read.
- Correct Sizing: Make sure your QR code is appropriately sized for its intended use. If it’s too small, it may be challenging for users to scan; if it’s too large, it may take up too much space on printed materials.
- Test Different Versions: Before finalizing your design, create a few variations of your QR code with different colors or logos, and test them to see which one scans best and looks the most visually appealing.
Sharing Your Google Form QR Code
Now that you’ve successfully generated and customized your QR code, it’s time to share it with your audience. Here are some methods for effectively sharing your QR code:
Different Methods to Share Your Google Form QR Code
- Printed Materials: Print your QR code on business cards, flyers, brochures, posters, or any physical materials relevant to your campaign or project. This allows people to access your Google Form by scanning the code with their smartphones.
- Online Platforms: Share your QR code on your website, social media profiles, email newsletters, and digital marketing materials. Include a brief explanation of what the QR code links to and why users should scan it.
- Presentations: If you’re giving a presentation or conducting a workshop, consider adding the QR code to your slides. This can be a quick way for attendees to access additional resources or provide feedback.
- Events: If you’re hosting an event, use QR codes on event tickets or signage to provide attendees with quick access to event-related information or surveys.
- Business Cards: Include your QR code on your business cards to make it easy for potential clients or contacts to connect with you or provide feedback.
Tips for Effectively Sharing Your QR Code
- Provide Context: When sharing your QR code, provide a brief description of what users can expect when they scan it. Explain the purpose and benefits of accessing your Google Form.
- Choose the Right Size: Ensure that the size of your QR code is appropriate for the medium on which it will be displayed. Larger codes are easier to scan from a distance, while smaller ones work well on business cards.
- Test It Yourself: Before distributing your QR code widely, test it yourself to ensure it works as intended. Scan it with various devices to verify compatibility.
- Monitor and Track Scans: Consider using a QR code tracking tool to monitor how often your code is scanned and gain insights into user engagement.
- Keep it Updated: If the content linked to your QR code changes or the form’s purpose evolves, make sure to update the QR code accordingly.
By following these tips, you can effectively leverage your QR code to drive engagement and gather valuable data through your Google Form.
Troubleshooting Common Issues While creating and using QR codes for Google Form
While creating and using QR codes is relatively straightforward, you may encounter some common issues along the way. Here are solutions to address these problems:
Addressing Issues with QR Code Generation
- URL Errors: Ensure that the URL you use to generate the QR code is correct and leads to your Google Form. Check for typos or missing characters.
- QR Code Size: If you’re printing the QR code on small materials like business cards, make sure it’s large enough to be scanned easily. QR codes that are too small may not work reliably.
- Customization Errors: If you add colors or a logo to your QR code, ensure that the design changes don’t interfere with the code’s scannability.
Handling Problems Related to Google Forms and QR Codes
- Form Access Settings: Double-check that your Google Form is set to ‘Public’ or ‘Anyone with the link can view.’ Without the correct sharing settings, users won’t be able to access the form via the QR code.
- Expired or Deleted Forms: If you’ve deleted your Google Form or changed its URL, the QR code will no longer work. Make sure the form is active and accessible.
- Internet Connection: QR codes require an internet connection to access the linked content. Ensure that your device has an active data connection or is connected to Wi-Fi.
Conclusion
In this comprehensive guide, we’ve explored the world of QR codes and learned how to create one for a Google Form. QR codes offer a convenient and efficient way to bridge the gap between physical materials and digital content, making it easier than ever to share surveys, collect data, and engage with your audience.
By following the steps outlined in this guide, you can create your own QR code for a Google Form, customize it to match your branding, and effectively share it with your target audience. Whether you’re using QR codes for marketing, events, or data collection, they are a versatile and valuable tool that can enhance your outreach efforts.
So, go ahead and start incorporating QR codes into your projects and campaigns. They are a modern and tech-savvy way to connect with your audience and simplify the process of gathering valuable data. Embrace the power of QR codes and watch your engagement and data collection efforts soar to new heights.